Ubuntu on Windows
This tutorial is for all those viewers who have Windows operating system and want to install Ubuntu in their system.
This tutorial will explain the following points:-
- How to install Virtual Machine( Virtualbox) in your system?
- How to install Linux (Ubuntu) in your virtual machine
Let's start the process.
1.
Download the Virtualbox software from virtualbox.org.
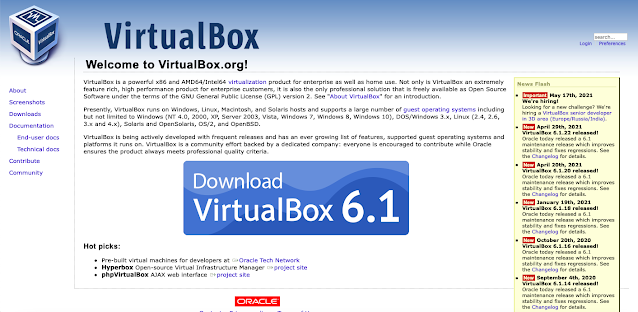 |
| VirtualBox Website |
2.
After download, install the software by
double-clicking the installer.
3.
Now download Ubuntu ISO Image from https://ubuntu.com/download/desktop.
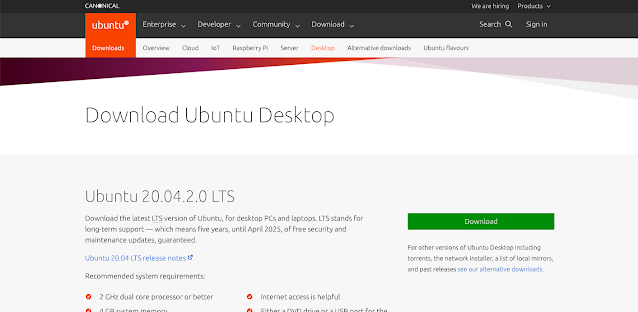 |
| Ubuntu Website |
4.
After installation of VirtualBox now let us
create a virtual machine so that we can install Linux on it. For Linux users,
all the further steps are the same. Click on the New icon in the toolbox.
5.
Type Ubuntu in Name and click next.
6.
Set memory size as 512 MB.
7.
Create a virtual hard drive now by clicking
create button.
8.
Keep the hard drive file type as VDI. Click next
9.
Keep the storage on the physical hard drive as
dynamically allocated. Click next. Select all defaults now.
10. Finally,
you will see the following screen.
11. Now,
since we have installed the virtual machine, we will now attach out ISO image
of our Ubuntu system that we have downloaded in step 3.
12. Click
on the Settings icon on the toolbar.
13. Click
on the Storage option.
14. Now
click on the CD icon with a plus sign near the Controller: IDE option.
15. Now
click on Choose disk button to select the ISO Image.
16. Select
the ISO Image.
17. Now
you are ready to install your Ubuntu 12.04 Desktop Operating system on Windows.
18. To
start the install now click on the arrow button start. This will start your
virtual machine.
19. The
installation will now ask you to install Ubuntu so click install.
20. Click
on continue.
21. Select
"Erase disk and install Ubuntu" and then click on continue.
22. After
some 10 minutes, it will then ask you to fill in some of the entries.
23. The
installation will start and after it finishes it will ask you to reboot so then
press enter from the keyboard to reboot.
24. After
the system restarts. It will then ask you to enter the password of the username
you set during installation.
Ubuntu Desktop is ready to roll.
In my next article I will tell explain the UFW configuration in Ubuntu and its testing.
Gaurav Parashar (Faculty)
Computer Science Department
KIET Group of Institutions
Comments
Post a Comment